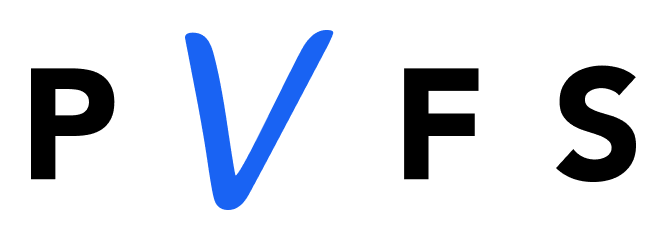This post is written to educate magicJack users of various ways of removing the magicjack, magicjack Plus, magicJack plus 2014, magicjack wifi, and magicApp software from their computer or phone. There are several methods of accomplishing this, some of which are easier (and typically more effective) than others.
As with just about any program that can be installed on your computer, there are certain occasions in which errors occur with the drivers that allow the program to run properly. As such, it may be required for magicJack users to uninstall and reinstall the drivers for the magicJack Plus 2014 device. In order to help make this process as easy as possible, we have included a simple, easy-to-follow step-by-step process that walks magicJack Plus 2014 users through the uninstallation, and reinstallation process.
To Uninstall drivers from Windows Vista/Windows 7/Windows 8/Mac OS X
- Plug in the magicJack Plus unit into your computer
- Click the Start Menu, and access My Computer
- Right click on CD Drive (E:) magicJack
- Click Properties
- Click on the Hardware tab
- Select the TigerJet CD-ROM USB Device
- Click Change Settings
- Select the Driver tab
- Click the Uninstall button
- When the Confirm Device Uninstall dialogue box appears, click OK
- Now select the TigerJet HardDisk USB Device
- Click Properties
- Click the Change Settings button
- Click the Driver tab
- Click the Uninstall button
- When the Confirm Device Uninstall dialogue box appears, click OK
The uninstallation of the drivers is now complete. The following steps outline the reinstallation process for the drivers. This step is very simple and should only take a couple of minutes.
To Reinstall magicJack Drivers
- Unplug the magicJack Plus device from the computer, wait a few seconds, and plug the device back in
- Wait a few seconds, and the computer should begin to recognize the magicJack Plus unit
- Drivers will automatically begin being installed to your computer
- When finished, a message will appear that says that “Your device is ready to use”
- The AutoPlay dialogue box should appear
- Click Start magicJack
- After several moments, the softphone application will open, and the problem should be resolved
Many magicJack users have needed to completely uninstall the magicJack program from their computer for various reasons. Some users have experienced a great amount of difficulty. As such, there have been many methods of deleting the magicJack program developed.
The first, and perhaps easiest method is accomplished with the magicJack Remover program, which automatically deletes the program completely, from the user’s computer. It can be downloaded from a variety of different locations, typically with the name mjremover.exe.
Another method that can be utilized involves a bit more effort.
- Click the Start Menu button
- Search for “mjusbsp”
- Right click on the “mjusbsp” folder, select Delete
- Many people recommend using a registry cleaner program to remove any other files and folders that may be remaining after this process has been completed
These are two of the most frequently utilized methods of removing the magicJack software from the user’s computer, since they tend to be much more straightforward. The following method can also be used if the previous two methods do not work as intended.
- Access the hard drive where the magicJack software is located (C:\ Drive)
- Find the folder mjusbsp
- Double click the folder in00000
- Right click the Setup file, click Delete
How to Uninstall the magicJack magicApp
Uninstalling the magicApp is simple and easy on all devices including Android, Windows phone, Blackberry and iOS devices such as the iPhone or iPad. To uninstall on idevices simply hold your finger on the app icon until it begins shaking and shows a small X in the top left corner of the app icon. Click on the X and the app will be deleted. For android devices the process is a bit more difficult and listed below.
- Navigate to your settings menu, once there click on ‘applications’
- Next tap ‘manage applications’
- From there select ‘downloaded’ to see a full list of apps you have downloaded
- Tap the name of the app that you want to delete from the list
- Finally, when on the app info screen select ‘uninstall’
If you know of other methods that you would like to share with other users, feel free to submit them in the comments section below, and we can have them included into this post.