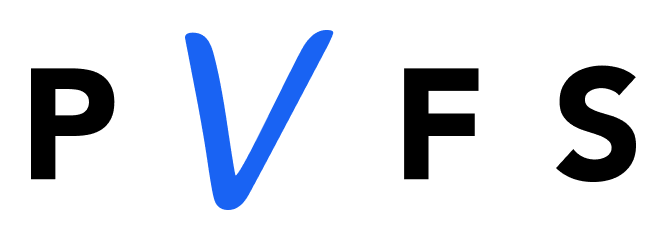The Customer Support provided by Vocaltec with regard to the magicJack and magicJack Plus devices has been substantially upgraded over the last several years. Although there is not currently an magicJack customer service phone number (800 number) for providing support of the magicJack Plus, the company provides its customers with many other options.
Users of the magicJack Plus device can access specific websites provided by the company (my.magicjack.com) for several issues. Some of these issues include:
- Changing the Email address associated with their voicemail
- Changing their magicJack login password
- Changing the Email address associated with the magicJack account
- Purchasing additional international calling minutes
For a more personalized interaction, magicJack also provides its customers with completely FREE customer support. For increased ease, users of the magicJack Plus should have 1) Their order number, 2) Their magicJack number, 3) The name associated with their magicJack device and account, and 4) The Email address associated with their magicJack account. Having these items available will help expedite the Help process.
magicJack Live Chat Hours
Live customer chat for the magicJack Plus and any issues related to the services provided by magicJack are Monday through Saturday 9 AM to 10 PM Eastern Standard Time (EST), and Sunday from 10 AM to 7 PM EST. These magicJack customer service experts can be utilized within the matter of just a few seconds.
Common Problems and Solutions with the magicJack
Before seeking help through the Live Chat, or for finding solutions with problems outside of their operating hours, we have included some common issues, and their solutions below.
You Cannot Get your Voicemail, or your Voicemail is not Working
Option 1:
- Users can dial their own phone number from the telephone that is plugged into the magicJack Plus device.
- When a voice is heard, press the * key on the telephone, and dial the default password on your phone or softphone. (Note: The default password is ‘1234’).
- magicJack Plus users are recommended to change their password after their voicemail account has been accessed.
Option 2:
- Users can click the “Voicemail” button from the magicJack Softphone (this is the phone that is displayed on the computer screen).
- Follow the steps above to access Voicemail, and remember to change your voicemail password after you have accessed your Voicemail account.
You Are Experiencing Audio Problems With the magicJack Plus
Option 1
- Try plugging your magicJack Plus into a different USB port on your computer.
Option 2
- Try using a different phone with your magicJack Plus.
Option 3
- Turn off your modem or router for three minutes. Reboot.
You Lost Your Password or Email Address for your magicJack Login
- Users can visit my.magicjack.com and click the “Remind Me By Email” button. They should expect to receive an Email with their password at the Email address they used to register their magicJack services within a few minutes.
The magicJack Will Not Start
- Open “My Computer” and double-click on the magicJack icon.
The Blue Light of the magicJack is Not On, or User Cannot Click on the Telephone Menu
- For this problem, magicJack has provided users with a Recover Tool that can be downloaded from magicjack.com/site/downloads/mjrecovery_setup.exe
- After this has been downloaded, unplug the magicJack device, wait 15 seconds, and plug it back in.
PC Speakers Will Not Work
- Access the Start Menu on your computer
- Click “Control Panel”
- Click “Hardware and Sound”
- Under the “Sound” category, click “Manage audio devices”
- Select the audio device you want from the list (Note: Do not select Tigerjet)
- Click “Properties” and ensure that the device has been enabled
- Click “Apply” and “OK”
Echo is Being Experienced When Using the magicJack
Option 1
- Access the “Menu” of your magicJack device
- Click “Headset/Volume Control” and lower the volume for the microphone and speakers to approximately 1/3 of its maximum amplitude
Option 2
- Plug the magicJack device into a different USB port on your computer
Option 3
- Reboot your modem or router by turning it off, waiting three minutes, and turning it back on
Option 4
- Use a different phone with the magicJack device
Your magicJack is Not Recognized By Your Computer
- Users experiencing this issue are recommended to engage in a Livechat with a customer support professional, as this can sometimes be a relatively involved process
You Cannot Make Calls With the magicJack
- Unplug your telephone from the magicJack, but leave the magicJack connected to the computer
- Try making a call with the softphone from the computer
- If the phone call is made successfully, try using a different phone with the magicJack